Delirio! Niente meno che un Delirio!!!! Ecco la novità dal Giappone…. o forse Cina….no, credo venga dal Giappone….comuuuunque! Tutti la vogliono e tutti ne parlano..ma diciamocelo, capire come funziona non è esattamente facilissimo. Siccome ci ho passato una notte intera ed ho gli occhi ancora incrociati da quanto ci son stata a cercare di capire come funziona questa App che ci ha “rubato il cuor“….. e sperando di esserci riuscita…. scrivo questo piccolo tutorial per dilettanti…. Spero vi sia di aiuto!
CocoPPa è un App per iPhone, iPhone iPod e iPad, …ma anche no, visto che è scaricabile anche per Android. E’ una specie di Instagram ma invece delle foto, qua si condividono Icone, Wallpapaer e Piccole immagini dette Stamps. La prassi poi è la stessa, possiamo decidere di seguire un untente piuttosto che un altro, votare un’icona piuttosto che un wallpaper con i “Like”, commentarle e ovviamente decidere di creane delle nostre, diventare quindi “creators” e farci seguire.
Così, a primo impatto, credo che a noi occidentali, fondamentalmente quello che ci interessa sia “fregarci” le icone che ci piacciono…. più che crearle… quello lo lasciamo agli “smanettoni” con gli occhi a mandorla!!! 🙂
Non è esattamente il massimo dell’utilità, ma quantomeno renderà la Home del vostro iPhone, Ipad e quant’altro… un chicca assoluta!
Pink, Girlie, Cute..Kawaii chiamatelo come volete, ma una cosa è certa… tutte le vostre amiche moriranno di invidia! Si lo so che a 33 anni suonati certe cose non si dovrebbero nemmeno pensare, ma purtroppo sono stata geneticamente modificata da piccola e amo follemente tutto ciò che è “caramelloso” agli occhi. Vi ricordo che i più scaricati, nonchè il trend del momento sono i PolkaDots (i Pois per intenderci), le Stripes e tutto ciò che è Mustaches ![]() (che io prediligo particolarmente) … Diciamo che ce n’è davvero per tutti i gusti!!!
(che io prediligo particolarmente) … Diciamo che ce n’è davvero per tutti i gusti!!!
Cominciamo per gradi… quella che vedete qui in cima alla pagina è la schermata Home del mio iPhone.
Primo errore in assoluto da evitare: chiedere “dove l’hai trovata la voglio anche io”. Purtroppo, e dico purtroppo spesso non potremo o sapremo rispondere a questa domanda. Su CocoPPa le icone girano spesso a random, e a volte si finisce per scegliere un’ icona che magari per un attimo era in homepage e poi non la ritroviamo nel listing delle icone. Quindi prima filosofia di CocoPPa… scegli quello che ti piace, visto che la scelta è vasta, e spippola il più possibile nelle varie categorie senza cercare qualcosa di preciso. Io l’ho fatto, ho rischiato l’esaurimento nervoso! Eventualmente prendi nota di dove hai trovato una certa icona se la vuoi consigliare ad un’amica.
Dall’ AppStore scarica CocoPPa. E’ gratuita, FREE, quindi qualsiasi versione a pagamento NON è quella di cui stiamo parlando.
Ecco come CocoPPa apparirà nella vostra Home
Aprendo l’App vi comparirà questa schermata. Da qui potete cominciare a “Spulciare” le varie categorie.

Unico “neo” di questa carinissima App è che vi chiede di registrarvi. Quindi in fondo alla Home vedrete Login e Sign Up. Io mi sono sicritta facendo il Sign Up da Twitter, perchè è l’app che uso meno, quindi nel caso in cui fosse una registrazione “invadente” (ma per ora non sembra esserlo), mi darebbe meno fastidio. Potete decidere di creare una login ex novo magari con una vostra mail “fantasma”. Una volta registrati potete poi gestire il vostro profilo all’interno di CocoPPa, avete il vostro spazio dedicato, MyPage, che potete personalizzare inserendo una vostra immagine di profilo, e caricare le vostre foto. (ma secondo me questo interessa più ai creators). Pare…. e dico solo pare che… ci sia un Bug e che a volte si riesca a scaricare un’icona senza doversi registrare… beh tentar non nuoce… magari provateci prima di registrarvi. (io non ci sono riuscita ma alcune amiche si)
CocoPPa è scritto inglese, ma fortunatamente è più che comprensibile per tutti. Le categorie principali sono Icons, Wallpaper, e Stamps. Le icone sono per le app, quelle più famose hanno una category su nel top, tipo Instagram, Mail, Facebook. Dopodichè vi mostra le New Entry, poi quelle più Scaricate, La classifica degli utenti più frequenti e quelle dei creatori di icone più seguiti. Stessa cosa per i Wallpaper e per gli Stamps. Gli Stamps sono delle piccole immagini a misura francobollo, utili per chi possiede un Mac visto che si possono salvare come immagini ed usarli come evenutali icone delle cartelle sul proprio Mac. Molto porbabilmente vi capiterà di trovare l’icona che vi piace nella home, a caso, ma se così non fosse, avete la possibilità di fare una ricerca per App e scegliere fra le tante icone:
Search Icons ecco quello che interessa a noi. Per esempio scegliamo di cercare un’icona per Instagram. Digitiamo quindi Instagram nel campo di ricerca.
Ci comparirà questa finestrina con le icone, magari saranno anche più pagine lo capirete dalle freccette in altro a destra che vi faranno scorrere fino all’ultima icona disponibile
Scegliete quella che vi piace e cliccatela. Vi si aprirà questa schermata
Da qui potrete vedere quanto è “popular” l’icona che avete scelto, dai Like e dai commenti…si ma poi…kissenefrega, a noi piace punto e basta! :). Cliccate Set Up link e vi si aprirà questa pagina
Qui fate molta attenzione perchè dobbiamo capire bene una cosa: Le app elencate in questa schermata, e più precisamente Telefono, Mail, Messaggi e Safari, sono App di Sistema, in questo caso di Apple, quelle non scaricate ma di default per intenderci,quindi CocoPPa ci farà modificare le icone, ma con un compromesso. Prima di arrivare al Switch dobbiamo superare dei passi che sono una vera e proprio scocciatura. Esempio: Safari vi chiederà di inserire un indirizzo Web, e vi aprirà l’app sempre a quell’indirizzo, mentre la App di Default vi mantiene in memoria l’ultima pagina navigata. Ma questo è il minore dei mali. Il Telefono è quello più antipatico in assoluto. Qui invece vi chiede di inserire un numero telefonico. Ogni volta che aprirete l’app chiamerà in automatico questo numero, dovrete interrompere la chiamata solo così vi apparira la schermata del telefono. Lo troverei molto più utile se si decidesse di assegnare un’ icona carina ad una persona specifica, tipo Mamma, Papà, Amico o Fidanzato…per me ad esempio, che lo uso per lavoro è un delirio, sono quindi obbligata a tenere anche il vero Telefono. Stessa cosa per la mail: vi chiede di inserire un indirizzo di posta elettronica, ogni volta che lo aprirere comporrà un mail verso quell’indirizzo, dovrete cliccare “annulla”, “cancella” bozza e proseguire nell’usare il programma mail. Stessa cosa per i messaggi, vi chiede un numero e poi dovete annull’are l’invio del messaggio a quel numero per poter proseguire. Una scocciatura non inidifferente. Per fortuna tutte le altre app fanno solo uno switch. Cliccate l’icona e ci vorrà solo qull’attimo in più per il cambio interfaccia. Quindi, assolutamente importante: CocoPPa NON sostituisce le vostre icone, LE DUPLICA, avrete sempre comunque le vostre icone originali. Quelle di CocoPPa sono solo un’effetto grafico che vi rimanderà a loro, quindi:
NON CANCELLATE LE ICONE ORIGINALI Tenetele magari raggruppate in una cartellina, ma tenetele assolutamente anche perchè l’altra grande fregatura di CocoPPa, (che è sì assolutamente SuperCute, ma forse lo è per farsi perdonare tutte queste pecche), è che non vi fa vedere le notifiche, quindi se avete Notifiche su Facebook, Twitter o Mail… non vedrete il numerino rosso della notifica sull’icona di CocoPPa, ma sono sull’ originiale.
Ecco perchè è consigliabile personalizzare con CocoPPa magari solo la prima pagina, e nella seconda tenere tutte le app originali a portata di mano.
Detto questo, visto che noi stiamo personalizzando Instagram, che NON è un App di sistema, e che quindi funzionerà alla grande 🙂 (almeno quello), clicchiamo sulla prima Icona, App Search, e si aprirà questa schermata dove nel campo Search scriveremo Instagram
Nella Lista vi apparirà l’icona originale di Instagram… Cliccatela
N.B Ricordatevi di cercare l’applicazione con il suo nome Inglese. Quindi Camera x Fotocamera, Images x Immagini, Messages per Messaggi etc… .
Alcune App non ci sono. Tipo, l’orologio, il meteo Italiano, Il Trovamici, TripAdvisor, ma quelle più importanti, diciamo, che in linea di massima, ci sono.
Confermiamo che questa è l’icona che vogliamo e premiamo OK
Adesso CocoPPa in inglese ci chiederà di Aprire Safari per poter Aggiungere l’icona come schermata nella Home. Diciamo Yes
Una volta confermato CocoPPa ci chiede di premere la freccietta in fondo alla pagina di Safari
E di selezionare Aggiungi a Home
Molto importante! Aspettate qualche secondo che venga visualizzata l’icona come qui sotto e scegliete come nominare la App. Cliccate OK e….
Tadà. Il gioco è fatto. Adesso potete divertirvi a spostare e riaggiustarle a vostro piacimento.
Dopo aver scaricato tutte le icone che vi interessano, il seocondo passo è quello di abbinarle ad un Wallpaper giusto.
Andate nell categoria Wallpaper, scegliete quello che vi piace e ve lo salverà direttamente nel vostro rullino fotografico. Da li potrete impostarlo come wallpaper. Io vi lascio questi due qui sotto , scaricabili, nel caso vi piacessero.
Spero di essere stata esaustiva… qualsiasi domanda o consiglio … son qua disponibile per voi!
LasTrega

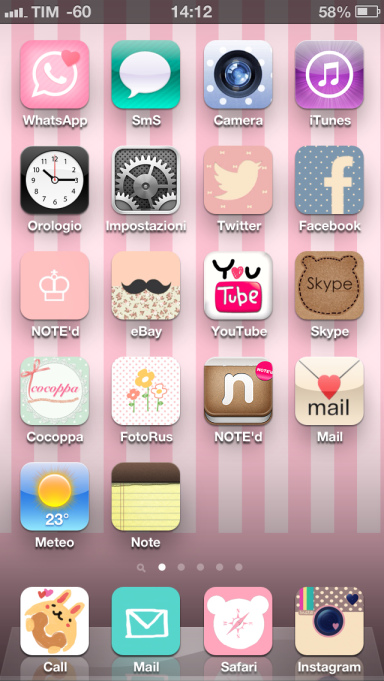














Come faccio a cambiare l’icona della fotocamera? E poi se volessi creare io stessa delle icone come faccio?
Bellissimo
Ciao il tuo articolo è fatto davvero bene ma volevo chiederti una cosa:le app che NON sono “principali” diciamo come per esempio:Safari,messaggi,impostazioni ecc(quelle della Apple insomma) vengono duplicate anche quelle?E se no,come faccio a farle tornare come prima?Le devo riscaricare?
Grazie:)
PS:hai visto che la app è stata aggiornata?;)
A me non mi sostituisce l’app ma mi fa il collegamento con internet come faccio a cambiarlo?